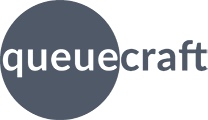
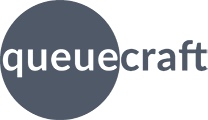
Pausing alerts lets you temporarily ignore inventory alerts for a specific product variant. Pausing silences alerts until a specific date, after which alerts resume.
This is perfect for when you have more inventory on the way and want to simply ignore alerts until the additional inventory arrives.
If you want to permanently remove something from your alerts, use exclusions instead.

You can also pause alerts directly from the Alerts page.
The app supports both pausing alerts and excluding products. Pausing, described here, is temporary. When you pause something, it is paused until a specific date. After that date, paused products automatically un-pause and resume sending alerts. Excluding permanently removes a product or collection from your alerts. Once excluded, an item will never appear in your alerts unless you 'un-exclude' it.
When to use exclude or pause:
Sometimes you'll want to ignore all alerts for a period of time. For example, if you're going on vacation you might not want to be bothered with inventory alerts. Pausing all alerts will simply pause your inventory checks until a specific date. The app stays installed and running, but it won't check your inventory or email you until the pause expires.

To pause all alerts:
You can also pause alerts for specific products.
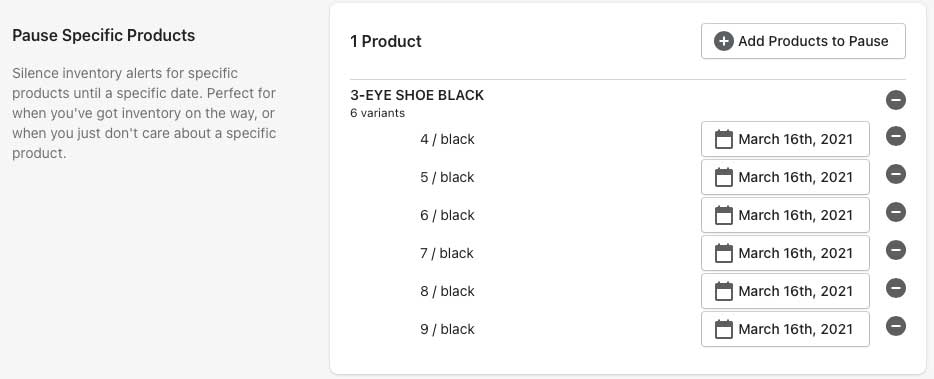
If you have previously paused a product or variant, you can easily 'un-pause' it, so it will again be checked. Just find the item in the list of paused products and click the - button to the right.
Frequently, you'll be looking at your alerts when you decide you need to pause something. The app makes it easy to pause or un-pause a product right from the Alerts page.
